Cách cài đặt Shutter để chụp ảnh màn hình trên Ubuntu
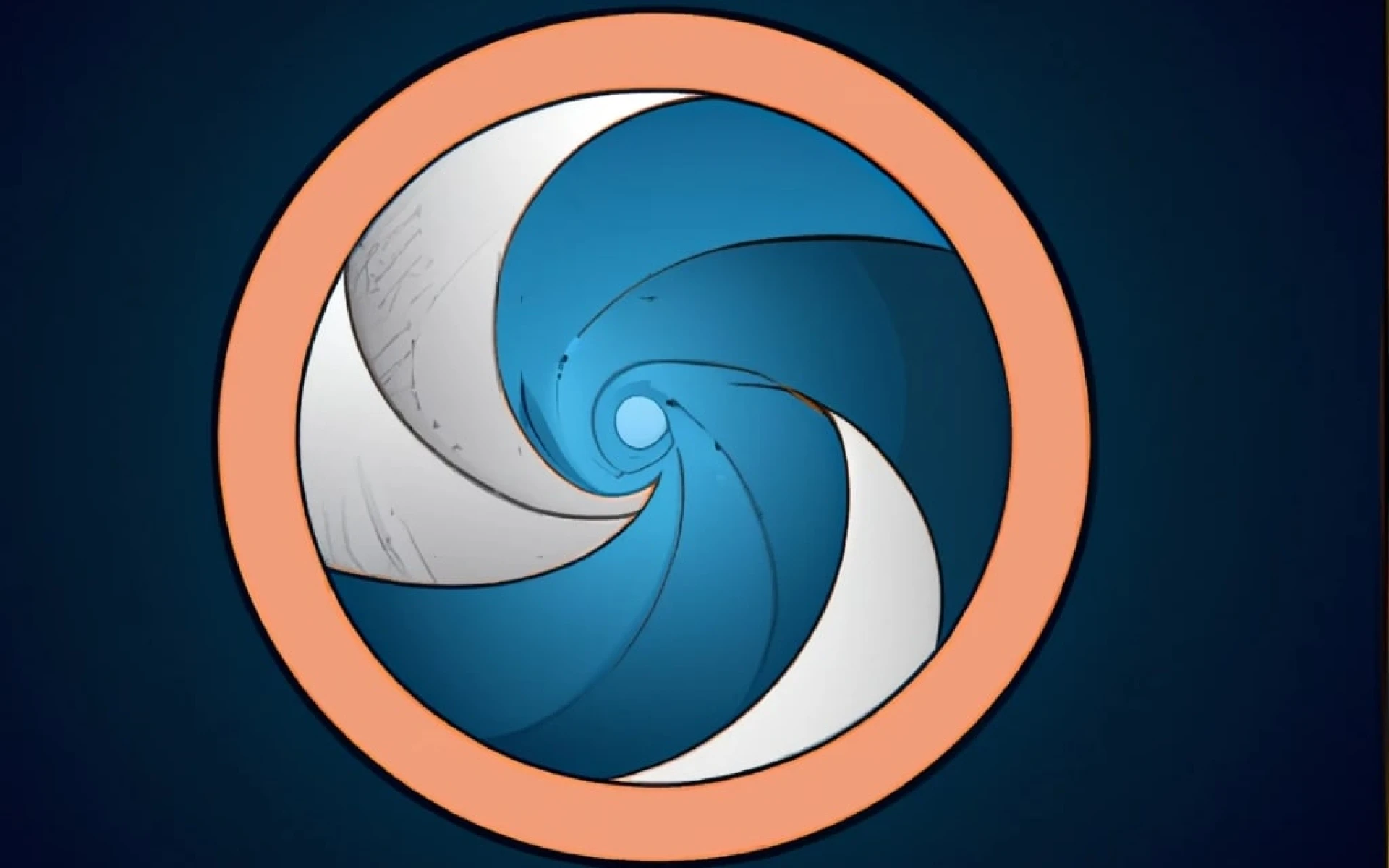
Shutter là gì?
Shutter, một công cụ chụp màn hình nguồn mở dựa trên Linux, cung cấp một cách dễ dàng để người dùng chụp và chỉnh sửa ảnh chụp màn hình. Nó là một công cụ giàu tính năng cho phép người dùng chụp toàn bộ màn hình nền, một cửa sổ cụ thể hoặc một vùng màn hình đã chọn. Hơn nữa, Shutter cho phép chú thích và chỉnh sửa trên ảnh chụp màn hình, giúp dễ dàng thêm văn bản, mũi tên và các yếu tố đồ họa khác vào ảnh đã chụp. Hơn nữa, Shutter cho phép tải ảnh chụp màn hình lên các dịch vụ lưu trữ khác nhau, tạo điều kiện dễ dàng chia sẻ ảnh chụp màn hình với người khác.
Các tính năng của Shutter
Shutter là một công cụ chụp màn hình rất linh hoạt cho các hệ thống Ubuntu cung cấp nhiều tính năng. Một số tính năng chính của Shutter bao gồm:
- Chụp ảnh màn hình: Shutter cho phép người dùng chụp ảnh màn hình của toàn bộ màn hình nền, một cửa sổ cụ thể hoặc một vùng màn hình đã chọn.
- Chỉnh sửa ảnh chụp màn hình: Shutter cung cấp nhiều công cụ chỉnh sửa, cho phép người dùng thêm văn bản, mũi tên và các yếu tố đồ họa khác vào ảnh đã chụp của họ.
- Chú thích ảnh chụp màn hình: Shutter cho phép người dùng chú thích ảnh chụp màn hình của họ bằng văn bản, tô sáng và các yếu tố trực quan khác.
- Tải ảnh chụp màn hình lên: Shutter có thể tải ảnh chụp màn hình lên các dịch vụ lưu trữ khác nhau, tạo điều kiện dễ dàng chia sẻ ảnh chụp màn hình với người khác.
Cách cài đặt Shutter trên Ubuntu
Cài đặt Shutter trên Ubuntu là một quá trình đơn giản. Thực hiện theo các bước bên dưới để cài đặt Shutter trên hệ thống Ubuntu của bạn:
Bước 1: Mở Terminal
Để truy cập Terminal, nhấn "Ctrl + Alt + T" hoặc tìm kiếm "Terminal" trong menu ứng dụng.
Bước 2: Thêm Kho chứa Shutter
Nhập lệnh sau vào Terminal để thêm kho lưu trữ Shutter vào hệ thống của bạn:
$ sudo add-apt-repository universe
Bước 3: Cập nhật Package List
Tiếp theo, cập nhật Package List của hệ thống bằng cách chạy lệnh sau:
$ sudo apt-get update
Bước 4: Cài đặt Shutter
Cuối cùng, cài đặt Shutter bằng cách chạy lệnh sau:
$ sudo apt-get install -y shutter
Thao tác này sẽ cài đặt Shutter trên hệ thống Ubuntu của bạn.
Bước 5: Khởi động Shutter
Sau khi cài đặt hoàn tất, bạn có thể khởi chạy Shutter từ menu ứng dụng hoặc bằng cách gõ "$ shutter" trong Terminal
Huân muốn chia sẻ một đề xuất hữu ích liên quan đến việc sửa đổi tên tệp để bao gồm ngày và giờ khi chụp ảnh màn hình. Bằng cách sử dụng định dạng "screenshot_%Y%m%d%H%M%S", tên tệp sẽ phản ánh ngày giờ cụ thể mà ảnh chụp màn hình được chụp.
Tải ảnh chụp màn hình lên các dịch vụ lưu trữ
Shutter cung cấp khả năng tải ảnh chụp màn hình lên các dịch vụ lưu trữ khác nhau, giúp bạn dễ dàng chia sẻ ảnh chụp màn hình của mình với người khác. Đây là cách tải lên ảnh chụp màn hình bằng Shutter:
Bước 1: Chụp ảnh màn hình
Để chụp ảnh màn hình bằng Shutter, hãy khởi chạy ứng dụng và chọn vùng màn hình mà bạn muốn chụp. Khi bạn đã chụp ảnh màn hình, nó sẽ tự động được lưu vào máy tính của bạn.
Bước 2: Mở Hộp thoại Upload/ Export của Shutter
Để tải lên ảnh chụp màn hình của bạn, hãy nhấp vào nút "Upload/ Export" trên thanh công cụ. Thao tác này sẽ mở hộp thoại tải lên của Shutter.
Bước 3: Chọn Dịch vụ lưu trữ
Trong hộp thoại tải lên, hãy chọn dịch vụ lưu trữ mà bạn muốn sử dụng. Shutter hỗ trợ nhiều loại dịch vụ lưu trữ, bao gồm Imgur, Dropbox và các dịch vụ khác.
Bước 4: Nhập chi tiết đăng nhập
Tùy thuộc vào dịch vụ lưu trữ bạn chọn, bạn có thể cần nhập thông tin đăng nhập của mình. Ví dụ: nếu bạn chọn sử dụng Imgur, bạn sẽ cần nhập thông tin tài khoản Imgur của mình.
Bước 5: Tải lên ảnh chụp màn hình của bạn
Khi bạn đã nhập chi tiết đăng nhập của mình, hãy chọn ảnh chụp màn hình mà bạn muốn tải lên và nhấp vào nút "Upload". Sau đó, Shutter sẽ tải ảnh chụp màn hình của bạn lên dịch vụ lưu trữ đã chọn và cung cấp cho bạn liên kết đến hình ảnh đã tải lên.
Bước 6: Chia sẻ ảnh chụp màn hình của bạn
Bây giờ ảnh chụp màn hình của bạn đã được tải lên, bạn có thể chia sẻ nó với những người khác bằng cách sao chép liên kết do Shutter cung cấp và chia sẻ nó qua email, tin nhắn nhanh hoặc mạng xã hội.
Tóm lại, Shutter là một công cụ chụp màn hình nguồn mở đặc biệt dành cho Linux, cung cấp rất nhiều tính năng, chẳng hạn như chụp và chỉnh sửa ảnh chụp màn hình, chú thích hình ảnh và tải ảnh chụp màn hình lên các dịch vụ lưu trữ khác nhau. Quá trình cài đặt Shutter trên Ubuntu không phức tạp và sau khi cài đặt, ứng dụng có thể được khởi chạy từ menu ứng dụng hoặc Terminal. Nếu bạn đang tìm kiếm một công cụ chụp màn hình đáng tin cậy và có nhiều tính năng cho hệ thống Ubuntu của mình, thì Shutter chắc chắn là một công cụ đáng để khám phá.