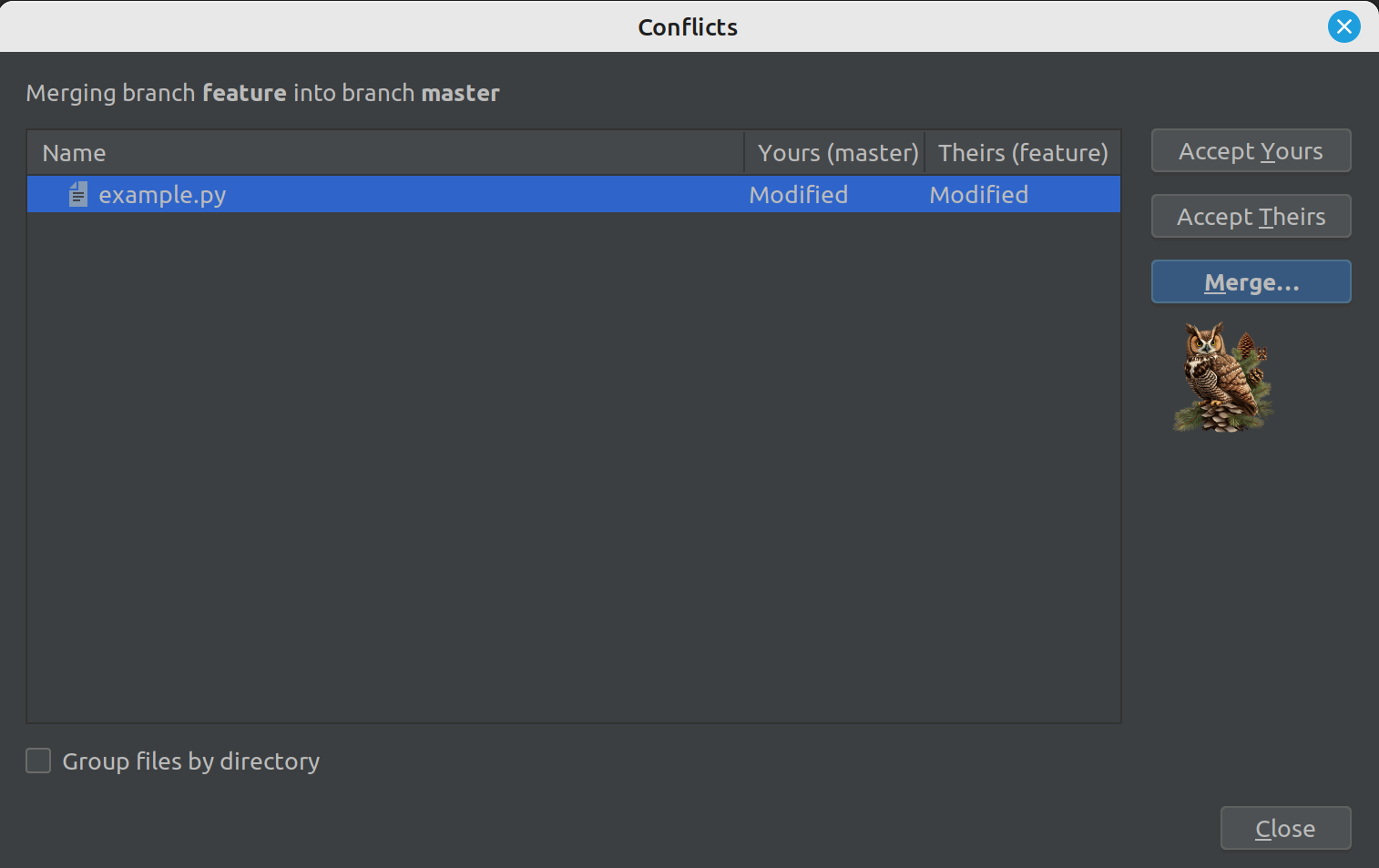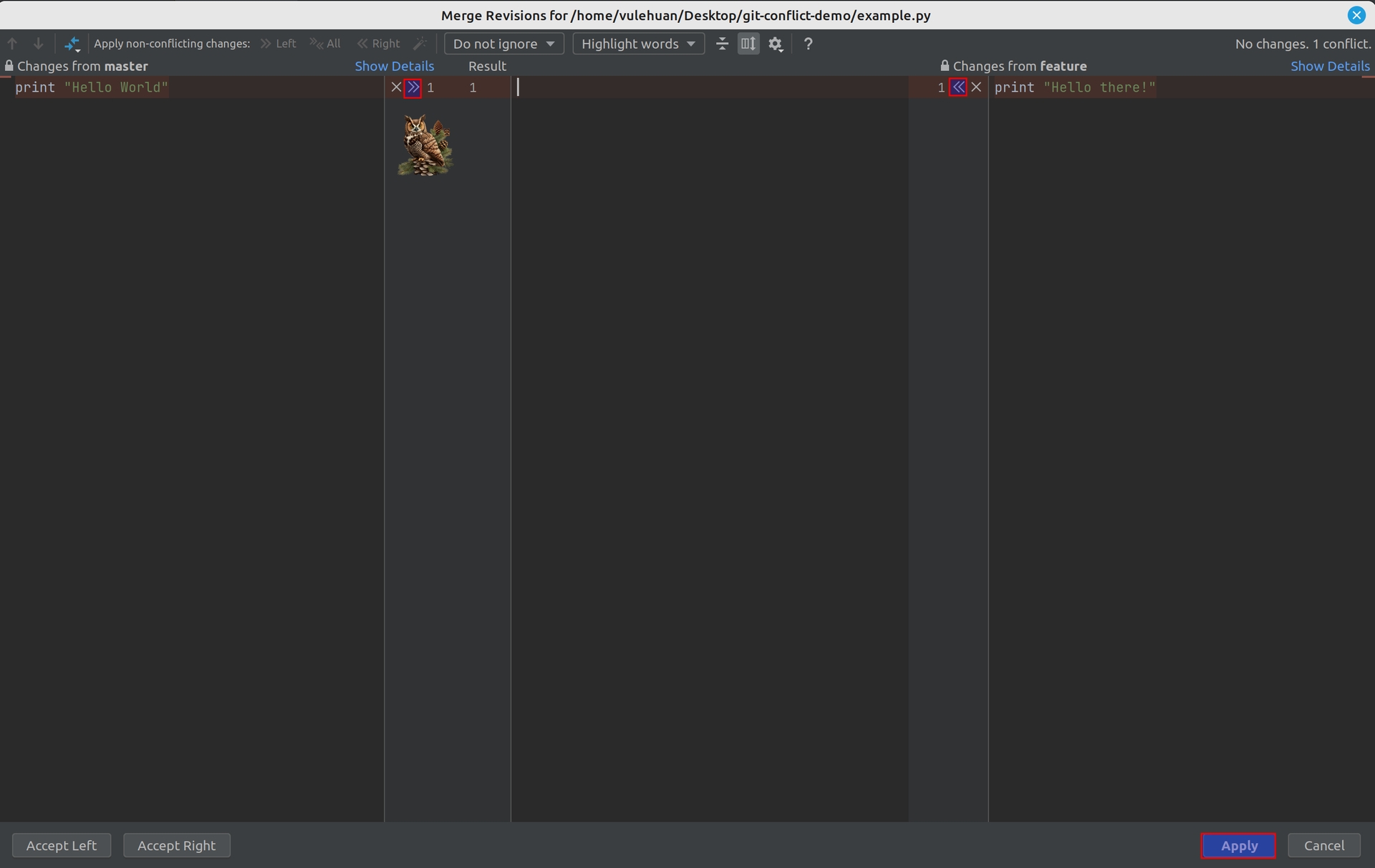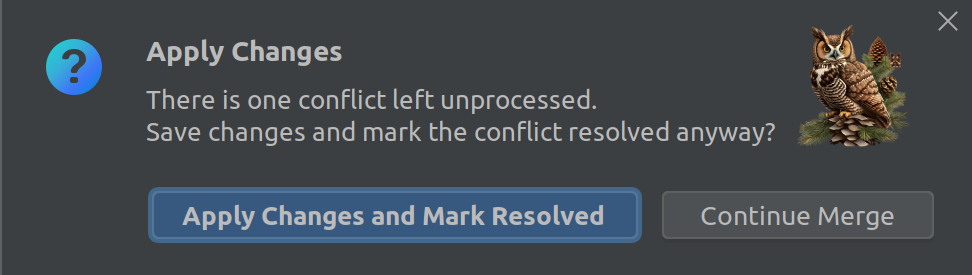Understanding Git Conflicts: Causes, Consequences, and Resolutions

What is a Git conflict, and how does it occur?
A git merge conflict is an event that takes place when Git is unable to automatically resolve differences in code between two commits. Git can merge the changes automatically only if the commits are on different lines or branches.
Note: Git commit is a snapshot of changes made to a repository. It includes author details, timestamp, and a message describing the changes made. Frequent committing helps track changes, and once committed, changes are saved and can be pushed to a remote repository.
When two or more developers alter the same line or section of code, Git cannot automatically determine which modification should be prioritized. In response, Git identifies the conflict and prompts the user to resolve it manually.
Another scenario where conflicts can emerge is during the merging of changes from one branch to another. For instance, if a file has been changed in both the source and destination branches since their last divergence, Git may be unable to automatically combine the modifications.
To fix a conflict, developers commonly edit the relevant file(s) by scrutinizing the conflicting modifications and deciding which version to keep. Once the conflict is resolved, the developer can commit the modifications to Git and proceed with their work as usual.
What are the common causes of Git conflicts?
The following scenarios can cause Git conflicts:
- Multiple developers modifying the same lines of a file and trying to merge the changes.
Eg: Developer A modifies line 9 of file "example.py" to print "Hello World". Developer B also modifies line 9 of file "example.py" to print "Hello there!". When attempting to merge the changes, Git will report a conflict. - One developer deleting a file while another modifies it, or renaming it while another developer is modifying it.
Eg: Developer A renames "file1.txt" to "file2.txt". Meanwhile, Developer B is modifying "file1.txt". When attempting to merge the changes, Git will report a conflict. - Conflicting modifications to the same function or code section in a file.
Eg: Developer A modifies the "calculate_total" function in file "shopping.py". Developer B also modifies the "calculate_total" function in file "shopping.py". When attempting to merge the changes, Git may report a conflict. - Changes to a file that has already been modified and merged into another branch.
Eg: Developer A and Developer B created 2 new branches from "master" branch. Developer A modifies "example.py" and merges the changes into the "master" branch. Developer B then modifies "example.py" in his branch. When attempting to merge the changes from Developer B's branch to "master" branch, Git may report a conflict. - Conflicts during cherry-picking or rebasing changes from one branch to another.
Eg: Developer A has made changes to a file in branch A, and Developer B has also made changes to the same file in branch B. When Developer B tries to cherry-pick or rebase their changes onto branch A, Git may detect a conflict if the changes made by A and B overlap or modify the same lines of code. - Merge conflicts due to line ending differences between operating systems.
Eg: If developers are working on different operating systems (e.g. Windows vs. macOS vs. Linux), they may use different line endings in their files. Windows uses a carriage return and line feed (CRLF) sequence, while macOS and Linux use a single line feed (LF) character. When Git tries to merge changes from different branches or repositories with different line endings, it may detect a conflict. - Git submodule conflicts when multiple developers modify the same submodule simultaneously.
Eg: if Developer A updates the submodule to a new version and makes changes to the code in the submodule, while Developer B is still working with an old version of the submodule and makes their own changes, Git may detect a conflict when they try to push their changes. This can lead to a submodule conflict that needs to be resolved manually.
Note that there are other scenarios that can lead to Git conflicts as well.
What are the benefits of resolving git merge conflicts?
Git conflicts can affect the quality and history of a project’s codebase, as well as the collaboration among developers. Resolving Git conflicts can help with:
- Code quality: Merge conflicts happen when two or more contributors change the same file or code lines differently. Resolving these conflicts can make sure that the final codebase is error-free and high-quality.
- Project history: Git can track changes and revisions very well. Resolving merge conflicts can keep the project history accurate and clear, and make it easy to see how the codebase changed over time.
- Collaboration: Working together is essential for software development, and resolving merge conflicts is a key part of that. Resolving conflicts quickly and professionally can create a positive and productive work environment for everyone in the project.
- Time and effort: Resolving conflicts right away can save a lot of time and effort later. Ignoring conflicts can make future merges harder and more time-consuming, and may cause work to be lost if conflicts are not resolved correctly.
In summary, resolving Git conflicts is a vital skill for software development, and can help the project run smoothly and efficiently.
What are the consequences of not resolving Git conflicts?
Ignoring Git conflicts can cause many problems for a project and its developers, such as:
- Code bugs: Conflicting changes can create code errors and bugs that can affect how the project works.
- Code duplication: Conflicting changes can result in extra or repeated code that can make the project more difficult to manage and maintain.
- Work loss: Conflicting changes that are not resolved can erase valuable work done by contributors. This can annoy team members and hurt collaboration.
- Project delays: Conflicting changes that are not addressed can slow down the project completion, as it may take more time to merge changes and check the code functionality.
- Code quality: Conflicting changes that are not fixed can lower the overall code quality, which can affect the project success and potentially disappoint users.
In conclusion, ignoring Git conflicts can harm the project and the team. It is important to fix conflicts as soon as they happen to keep the project on track and finish it in a timely and professional way.
How to resolve a Git conflict?
You can use these general steps to fix a Git conflict:
- Find the conflicting files: Git will usually show the files that have conflicts. You can use the git status command to see the files with conflicts. When running git status, Git will indicate the presence of conflicts in your code if any exist. Conflicted files will be marked as "both modified" and include conflict markers on affected lines. You can use the git log command to identify the branch that caused the conflict. If conflicts arise when merging or pulling from a remote repository, Git will halt the process and prompt you to resolve the conflicts before continuing.
- Open the file with conflicts: Open the file that has conflicts in your code editor or IDE. Git will mark the sections that have conflicts with markers like <<<<<<< HEAD and >>>>>>> [commit-hash].
- Look at the conflicts: Look at the conflicting sections to understand what changes have been made and how they clash with each other. You may need to talk to the other contributors to understand the context.
- Fix the conflicts: Edit the conflicting sections to fix the conflicts manually. You can choose to keep one version of the code, change it, or combine the changes together.
- Save the changes: After you’ve fixed the conflicts, save the changes to the file.
- Add the file to staging area: After you’ve fixed the conflicts, add the file to staging using the git add command.
- Commit the changes: Commit the changes using the git commit command, with a message that explains the conflict resolution.
- Push the changes: Finally, push the changes to the remote repository using the git push command.
Sometimes, you may also need to pull changes from the remote repository before you can fix the conflicts. Also, there are different tools and methods you can use to fix conflicts, such as using Git merge or rebase commands, or using visual Git tools.
Here is an example of how you could fix a Git conflict:
Find the conflicting files:
$ git status
On branch master
You have unmerged paths.
(fix conflicts and run "git commit")
(use "git merge --abort" to abort the merge)
Unmerged paths:
(use "git add <file>..." to mark resolution)
both modified: example_file.txt
no changes added to commit (use "git add" and/or "git commit -a")
Open the file with conflicts:
<<<<<<< HEAD
This is some text added on the local branch.
=======
This is some text added on the remote branch.
>>>>>>> [commit-hash]
Look at the conflicts:
In this case, we can see that there is a conflict in the example_file.txt file between changes made on the local and remote branches.
Fix the conflicts:
We might decide to keep the changes made on the remote branch and remove the changes made on the local branch. After editing the file, it might look like this:
This is some text added on the remote branch.
Save the changes:
We would save the changes to example_file.txt.
Add the file to staging area:
$ git add example_file.txt
Commit the changes:
$ git commit -m "Resolve conflict in example_file.txt"
Push the changes:
$ git push
What are the different ways to resolve Git conflicts?
You can use different methods to fix Git conflicts, depending on the situation and what you prefer. Here are some common methods:
- Manual conflict resolution: This means manually editing the files with conflicts to remove the conflict markers and combine the changes from the different branches. This method lets you control the changes and is best for complex conflicts.
- Git merge tool: Git has a built-in tool that can help you see and fix conflicts. You can choose your preferred tool in your Git configuration file and use it to fix conflicts in a graphical interface. This method is helpful for seeing and understanding the changes, and can save time for complex conflicts. https://docs.github.com/en/get-started/getting-started-with-git/associating-text-editors-with-git
- Git rebase: Git rebase can be used to add changes from one branch to another, but can also be used to fix conflicts. When using git rebase, Git will stop the rebase process if it finds conflicts, and ask you to fix them manually. Once fixed, you can continue with the rebase. This method is useful for conflicts that happen during a rebase. https://git-scm.com/docs/git-rebase
- Git mergetool: Git mergetool is a command that starts a graphical tool to help you fix conflicts. You can use different tools to see the changes and merge them together. This method is best for conflicts involving binary files or images. Valid values include emerge, gvimdiff, kdiff3, meld, vimdiff, and tortoisemerge https://www.git-scm.com/docs/git-mergetool
- External diff tools: You can use external tools like Beyond Compare https://www.scootersoftware.com, Meld http://meldmerge.org/, Araxis Merge https://www.araxis.com/merge/, DeltaWalker http://www.deltawalker.com/, CodeCompare https://www.devart.com/codecompare/ or WinMerge https://winmerge.org to help you see and fix conflicts. These tools provide a graphical interface to compare and merge files, and can work with Git. This method is useful for conflicts involving large or complex files.
The method you choose will depend on how complicated the conflict is, what you like, and what tools you have.
Resolve merge conflicts in Jetbrains IntelliJ IDEA
JetBrains IntelliJ IDEA is a popular Java Integrated Development Environment (IDE) that provides advanced coding assistance and productivity tools. It supports a wide range of languages, frameworks, and technologies (Ruby, Solidity, Java, Kotlin, Groovy, Scala, Maven, Gradle, sbt, Git, GitHub, SVN, Mercurial, Perforce, Spring, Jakarta EE, Java EE, Micronaut, Quarkus, Helidon, JavaScript, TypeScript, HTML, CSS, Node.js, Angular, React, Vue.js, Database Tools, SQL, etc), making it suitable for developing various types of applications.
The benefits of IntelliJ IDEA include intelligent code completion, code inspection and analysis, built-in debugging, and support for version control systems. It also includes a powerful refactoring tool that helps developers to improve the quality of their code and make it more maintainable.
Furthermore, IntelliJ IDEA offers integration with many popular build tools, including Gradle and Maven, and supports popular application servers, such as Tomcat and GlassFish. It also has a user-friendly interface and supports many keyboard shortcuts, making it easier for developers to navigate and work efficiently.
Overall, IntelliJ IDEA can significantly increase a developer's productivity and efficiency by providing advanced coding assistance, automation of routine tasks, and integration with various tools and technologies.
Here is how to fix merge conflicts in it:
Go to the “Commit” tab, select the file to view the conflict content or choose “Resolve”
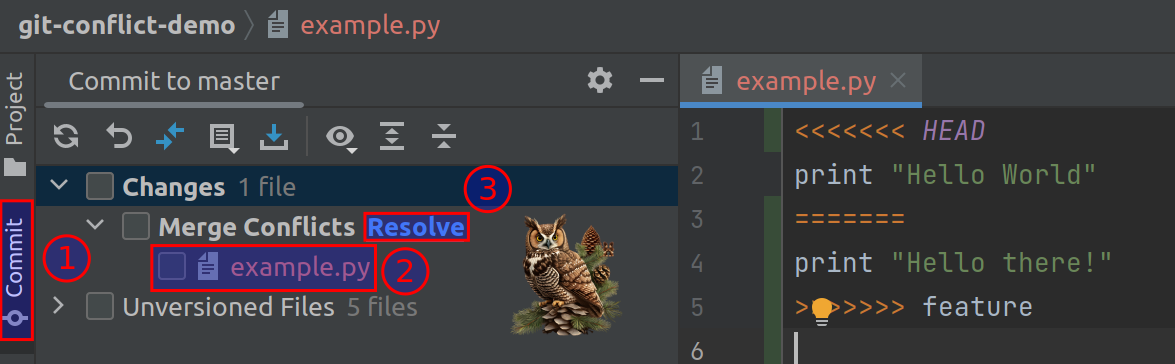
Some tips for resolving Git conflicts
Ensure Understanding of File Changes:
Before attempting to resolve a conflict in Git, it is important to have a good understanding of the changes that have been made to the file from both branches. This will help you to better understand the root cause of the conflict and make it easier to resolve the issue. For example, if two team members have made changes to the same line of code, Git may flag a conflict that requires resolution.
Seek Help from Experienced Git Users:
If you are unsure how to resolve a conflict, it is recommended to seek help from someone who is more experienced with Git. There are many resources available online and in your local community that can help you resolve Git conflicts. This may include documentation, forums, or even asking a colleague who has more experience with Git, or even hiring a consultant.
Commit Changes after Conflict Resolution:
Once you have resolved a conflict in Git, it is important to commit your changes. This ensures that your changes are saved and that you can easily revert to them if necessary. Committing your changes also makes it easier for other team members to see the changes that have been made to the code.
Resolve Conflicts Promptly:
It is important to resolve conflicts in Git as soon as possible. The longer you wait to resolve a conflict, the more difficult it may become to resolve the issue. As more changes are made to the code, the more complex the conflicts may become, making it harder to identify the root cause and resolve the issue.
Maintain Team Awareness:
When working on a team project in Git, it is important to ensure that everyone is aware of the conflicts and that they are working on the same version of the code. This helps to avoid duplicated work and ensure that everyone is on the same page. This may involve regularly updating the team on any conflicts that have arisen and the status of their resolution.
Use Merge Tools:
A merge tool can help you to resolve conflicts in Git by visualizing the changes that have been made to a file and making it easier to choose which changes to keep. Merge tools are commonly used when resolving conflicts in large codebases, where it can be difficult to identify the source of a conflict manually.
Take a break if you are getting frustrated. Merge conflicts can be frustrating, so it is important to take a break if you are getting frustrated. Come back to the conflict later when you are feeling refreshed.
Sometimes you can use --accept-theirs or --accept-yours to quickly resolve a git conflict, but this is not a good practice.
git merge is a Git command used to integrate changes from one branch into another. When merging branches, conflicts can occur if the same lines of code have been modified in both branches.
git merge --accept-theirs: This option will automatically resolve conflicts by keeping the changes from the branch being merged in and discarding the changes made in the current branch.
Example: Suppose you have two branches, feature and master, and you want to merge feature into master. If there is a conflict in a file called file.txt, you can use the --accept-theirs option to accept the changes made in feature:
$ git checkout master
$ git merge --accept-theirs feature
git merge --accept-yours: This option will keep the changes made in the current branch and discard the changes made in the branch being merged in.
Example: Continuing with the previous example, if you want to keep the changes made in master and discard the changes made in feature, you can use the --accept-yours option:
$ git checkout master
$ git merge --accept-yours feature
How to prevent Git conflicts from occurring?
Git conflicts can’t always be avoided, but there are some best practices (standard or set of guidelines that is known to produce good outcomes if followed) that can help reduce the chance of conflicts happening:
- Pull often: Before changing your local repository, it’s important to pull the latest changes from the remote repository. This helps make sure that your local repository is up-to-date and reduces the chance of conflicts when you push your changes back to the remote repository.
- Work on different branches: If you’re working with other developers, it’s a good idea to work on different branches. This lets each developer work on their own changes separately, reducing the chance of conflicts when changes are merged back into the main branch.
- Talk to other developers: Communication is key to avoiding conflicts when working on a project. If you’re working on a shared codebase, it’s important to talk to other developers to make sure that everyone knows about changes being made.
- Use a Git workflow: Using a Git workflow, such as Gitflow https://vulehuan.com/en/blog/2023/03/understanding-git-flow-a-structured-workflow-for-software-development-teams-44.html or GitHub Flow, can help minimize the chance of conflicts. These workflows provide guidelines for how changes should be made, reviewed, and merged into the main branch, reducing the risk of conflicts.
- Write modular code: Writing modular code can also help prevent conflicts by reducing the chance of multiple developers working on the same files or code lines. Splitting up your code into smaller, independent modules can help make it easier to work on different parts of the codebase without affecting other parts.
- Establish coding standards: Establishing coding standards, such as style guides and naming conventions, can help ensure consistency in the codebase and reduce the likelihood of conflicts.
- Make frequent commits to avoid large and complex changes. Use clear and informative commit messages to explain your changes to other developers.
- Code reviews: Having another developer review your code before it’s merged into the main branch can help catch potential conflicts and ensure code quality. GitHub https://github.com/ and GitLab https://gitlab.com/ offer similar features called pull requests (PRs) and merge requests (MRs). Both let you suggest changes to a repository for review and merging. Bitbucket https://bitbucket.org/ also has pull requests. PRs/MRs can be made from a branch or fork, with options to add comments, assign reviewers, link issues, and more.
By following these best practices, you can help prevent Git conflicts from happening and ensure a smooth collaboration process.
Conclusion
In conclusion, Git conflicts are a common occurrence in software development projects, especially when multiple developers are working on the same codebase. Conflicts can arise due to various reasons such as incompatible changes, different branches, or changes made in a similar code section. Resolving conflicts is essential as it ensures that the codebase is in a stable and working state, and all changes are integrated correctly. Not resolving conflicts can lead to inconsistencies, bugs, and ultimately a failed project.
There are various ways to resolve Git conflicts, such as using Git commands, Git graphical interfaces, or third-party tools. In Jetbrains IntelliJ IDEA, the IDE provides an efficient and straightforward way to resolve conflicts through its merge conflict resolution tool. Some tips for resolving conflicts include understanding the changes made, communicating with other developers, and using version control tools effectively.
Lastly, preventing conflicts from occurring is always better than resolving them. Developers can prevent conflicts by using a common code style, regularly communicating with other team members, and working on separate feature branches. By following these best practices, developers can minimize conflicts and ensure that their projects are successful.