How to Install the Shutter screenshot tool on Ubuntu: A Step-by-Step Guide
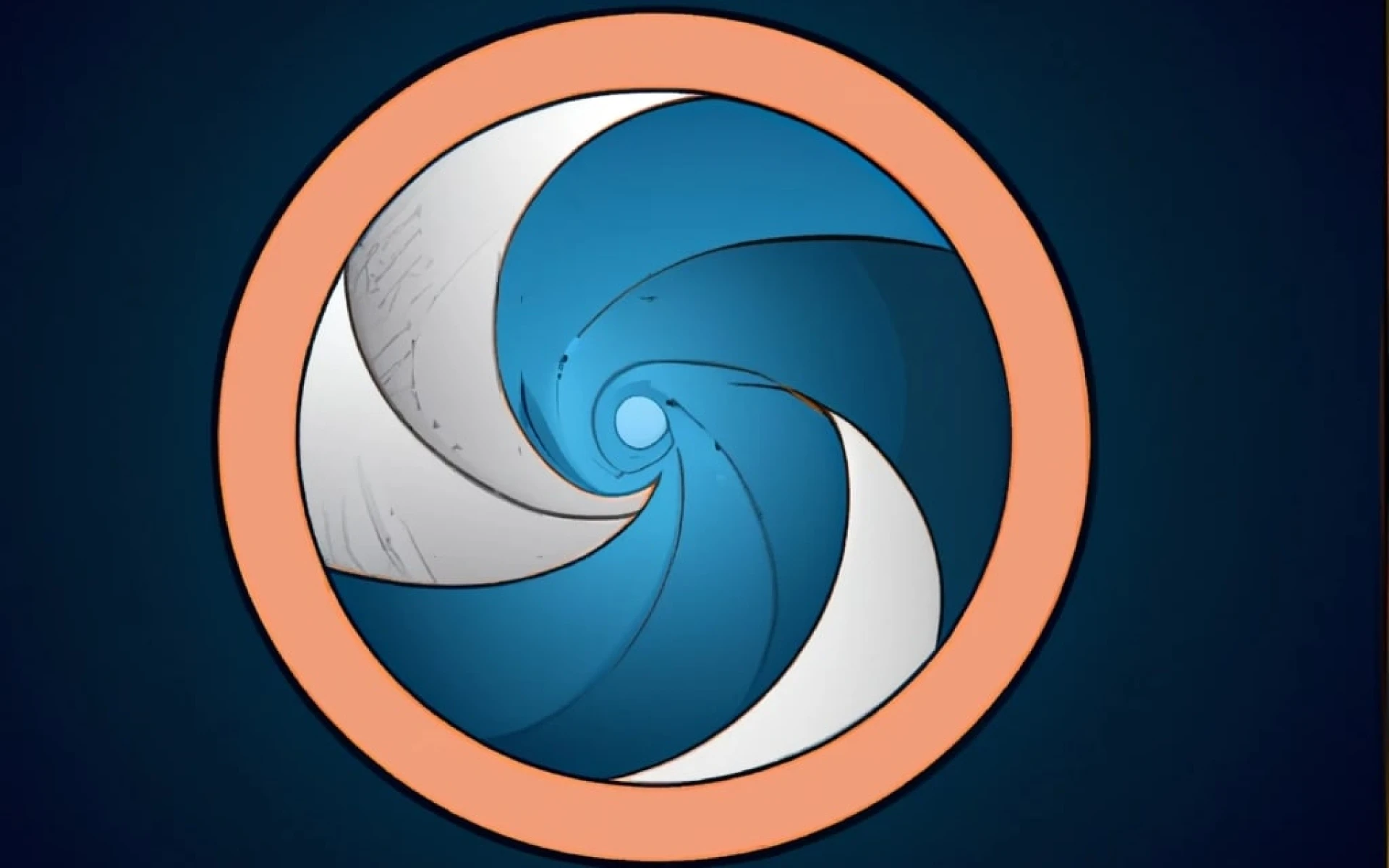
What is Shutter?
Shutter, a Linux-based open-source screenshot tool, offers an effortless way for users to capture and edit screenshots. It is a feature-rich tool that enables users to capture the entire desktop, a particular window, or a selected screen area. Moreover, Shutter allows for annotations and edits on screenshots, making it simple to add text, arrows, and other graphic elements to the captured image. Furthermore, Shutter enables the uploading of screenshots to different hosting services, facilitating effortless sharing of screenshots with others.
Features of Shutter
Shutter is a highly versatile screenshot tool for Ubuntu systems that offers numerous features. Some of the key features of Shutter include:
- Capture Screenshots: Shutter enables users to capture screenshots of the entire desktop, a specific window, or a selected screen area.
- Edit Screenshots: Shutter provides a wide range of editing tools, allowing users to add text, arrows, and other graphic elements to their captured image.
- Annotate Screenshots: Shutter enables users to annotate their screenshots with text, highlighting, and other visual elements.
- Upload Screenshots: Shutter can upload screenshots to different hosting services, facilitating the effortless sharing of screenshots with others.
How to Install Shutter on Ubuntu
Installing Shutter on Ubuntu is a simple process. Follow the steps below to install Shutter on your Ubuntu system:
Step 1: Open the Terminal
To access the Terminal, press "Ctrl + Alt + T" or search for "Terminal" in the applications menu.
Step 2: Add the Shutter Repository
Type the following command in the Terminal to add the Shutter repository to your system:
$ sudo add-apt-repository universe
Step 3: Update Package List
Next, update your system's package list by running the following command:
$ sudo apt-get update
Step 4: Install Shutter
Finally, install Shutter by running the following command:
$ sudo apt-get install -y shutter
This will install Shutter on your Ubuntu system.
Step 5: Launch Shutter
Once the installation is complete, you can launch Shutter from the applications menu or by typing "$ shutter" in the Terminal.
I would like to share a helpful suggestion that involves modifying the file name to include the date and time when capturing a screenshot. By using the format "screenshot_%Y%m%d%H%M%S", the filename will reflect the specific date and time the screenshot was taken.
Upload screenshots to various hosting services
Shutter offers the ability to upload screenshots to various hosting services, making it easy to share your screenshots with others. Here's how to upload a screenshot using Shutter:
Step 1: Take a Screenshot
To take a screenshot using Shutter, launch the application and select the area of the screen that you want to capture. Once you've captured the screenshot, it will be automatically saved to your computer.
Step 2: Open Shutter's Upload/ Export Dialog
To upload your screenshot, click on the "Upload/ Export" button in the toolbar. This will open Shutter's upload dialog.
Step 3: Choose a Hosting Service
In the upload dialog, select the hosting service that you want to use. Shutter supports a wide range of hosting services, including Imgur, Dropbox, and others.
Step 4: Enter Login Details
Depending on the hosting service that you choose, you may need to enter your login details. For example, if you choose to use Imgur, you will need to enter your Imgur account information.
Step 5: Upload Your Screenshot
Once you've entered your login details, select the screenshot that you want to upload and click the "Upload" button. Shutter will then upload your screenshot to the selected hosting service, and provide you with a link to the uploaded image.
Step 6: Share Your Screenshot
Now that your screenshot has been uploaded, you can share it with others by copying the link provided by Shutter and sharing it via email, instant messaging, or social media.
In conclusion, Shutter is an exceptional open-source screenshot tool for Linux that provides a vast array of features, such as capturing and editing screenshots, annotating images, and uploading screenshots to various hosting services. The process of installing Shutter on Ubuntu is uncomplicated, and once installed, the application can be launched from either the applications menu or the Terminal. If you are in search of a dependable and feature-packed screenshot tool for your Ubuntu system, Shutter is undoubtedly a tool worth exploring.